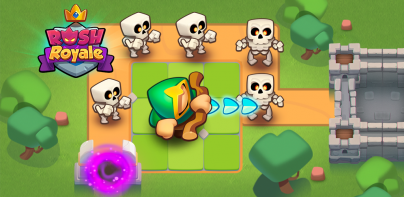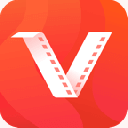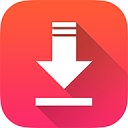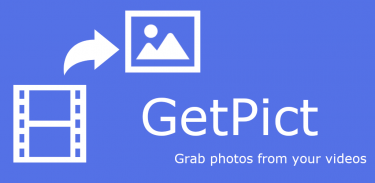
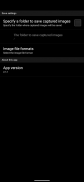
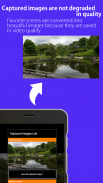
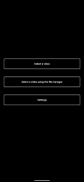
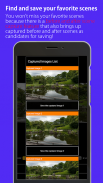

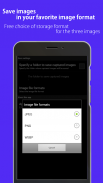
Video ke foto, imej -GetPict

Perihal Video ke foto, imej -GetPict
GetPict ialah aplikasi pengekstrakan imej percuma yang membolehkan anda mengekstrak pemandangan kegemaran anda daripada video dan menyimpannya sebagai imej. Aplikasi ini sangat mudah untuk digunakan, dan sesiapa sahaja boleh mengekstrak imej daripada video.
[Adegan Penggunaan]
- anda mahu menyimpan adegan kegemaran saya daripada video sebagai imej/foto.
- anda ingin mengambil video dan kemudian mengekstrak adegan daripada video sebagai foto.
[Fungsi]
Fungsi berikut tersedia
- Pilih video daripada galeri atau pengurus fail dan ekstrak pemandangan sebagai imej.
- Tentukan tempat untuk menyimpan imej yang diekstrak.
[Bagaimana nak guna]
1. Pilih video.
2. Hentikan video di bahagian yang anda ingin pangkas/ekstrak imej/foto.
3. Tekan butang Tangkap untuk menangkap imej.
4. Empat imej yang boleh diekstrak pada masa yang ditetapkan akan dipaparkan sebagai calon. Simpan imej/foto yang dikehendaki di antaranya.